
HOW TO RECOVER WINDOWS 10 PASSWORD IN 3 STEPS BY USB RECOVERY DISK
In Windows 10, Microsoft has made it (kind of) compulsory for everyone to add a password to protect their Windows 10 user account. Even if most of the users are cool by this rule because they like to keep a password for their accounts, a small fraction of customers are annoyed as it adds one extra layer between them and their system.
And, both of these crowd forget their login passwords from time to time. Due to the strict implementation, now, its even harder to recover the password once it is forgotten. So, if you are caught in such a situation where you have forgotten your Windows password or someone else has changed it without your permission and now, you’re just left with a locked system without any hope of getting the access then I am here with a powerful Windows password recovery software which will let you recover password of any locked system in just 2-3 mins.
Unlock Windows 10 Password
iSunShare Windows Password Genius
iSunShare Windows Password Genius is a software for Windows PC which allows you to create recovery CD or USB. This recovery Disk/USB will let you reset the password of any user account on locked Windows PC once you boot using it. It can remove lost/forgotten password with a single tap but if you don’t want this then the powerful Windows password recovery software allows you to create a new administrator account on the target system with full access. None of these processes delete or modify any data available in the locked system so you don’t need to worry about data loss.
iSunShare Windows Password Genius is a very simple software that you need to install on another system and through its simple steps, you will be able to create recovery USB Device or CD for the locked Windows version. The process is simple. It has 3 steps and takes only around 2-3 mins to complete and through the simple interface of Windows Password Genius, I don’t think anyone will have any problem in using this Windows password recovery software.
We have here a step-by-step guide to the whole process. Make sure you have downloaded and installed Windows Password Genius by iSunShare on a working system so that you can follow.
Steps to Recover Password in Windows 10 using USB Recovery Disk
Step 1: Create Password Reset Disk
Open iSunShare Windows Genius program through the desktop shortcut or by search it on the Start menu search box. You will witness the dashboard. You’re provided with two options. You can either click on USB Device to create USB recovery device or CD/DVD to create a recovery disk.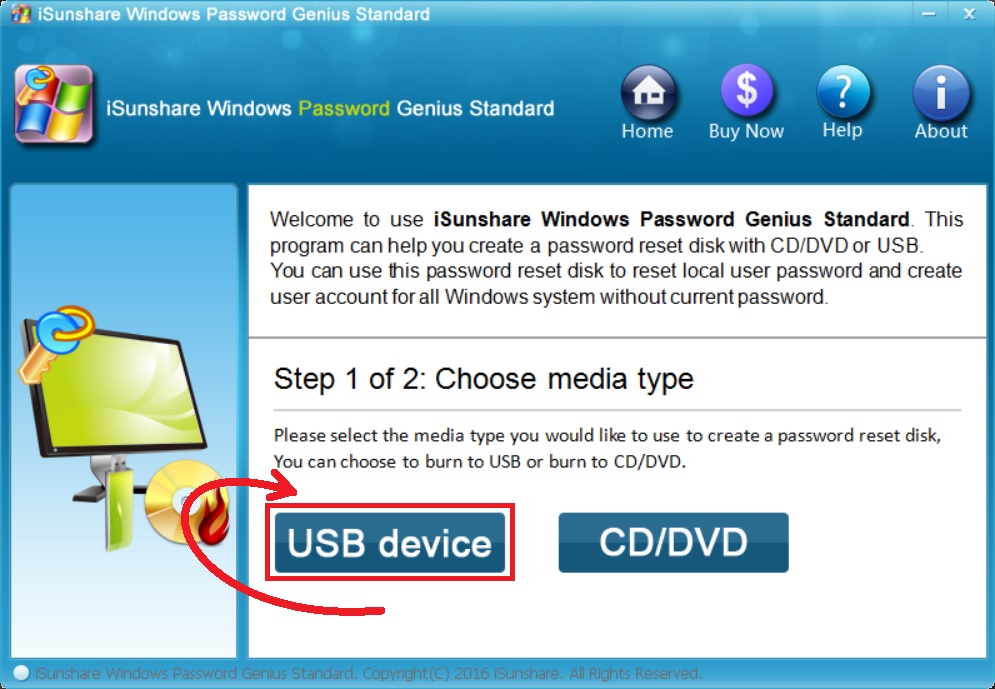
I chose “USB device” because it is a much comfortable option but if you want to use “CD/DVD” and you have a blank disk which you can use to create recovery disk then that is totally fine too. Now, select the USB Device where you want to burn recovery data and click Begin Burning. It will prompt a message that your USB device will be formatted, click OK on the pop-up box..
Now, the burning process will start. You can see the progress through the progress bar provided below.
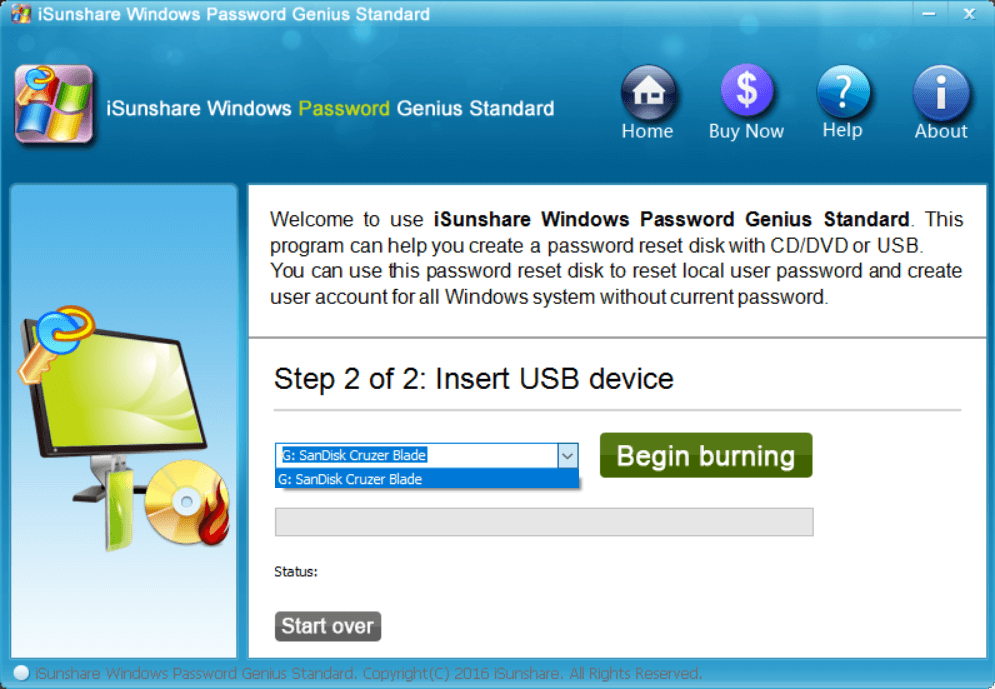
Once completed, the software will popup the completion message. Once the process is done, your USB device is ready to recover password of the locked Windows PC.
Step 2: Boot locked computer with password reset disk
Now, eject your USB device from this PC and insert it to the locked system. Start (or Restart) the system. Now, keep pressing the Boot menu key of your Laptop while the system is booting up. It will take you to the boot menu. If you don’t know boot menu for your laptop, refer to below table to find Boot key of your PC/Laptop.Boot Menu Keys for PC/Laptops
Once you are in the boot menu, find the boot order settings and change first Boot device to the USB device you just inserted. Save the settings by pressing F10.
Now, your system will restart and boot from the USB device.
Step 3: Reset Windows Password
As the system is booted using USB Device, it will load the iSunShare Windows Password Recovery tool that was burnt into the device earlier. This interface will allow you to change the current Windows users passwords.It has three steps:
Step 1: Select the Windows version.
Step 2: Select the Users for which you want to recover the password.
Step 3: Click “Reset Password”
For a user that you select in step 2, iSunShare will remove his password and hence you will be able to login to the desired user account without entering any password.
At Step 3, you can also create a new user by clicking “Add User”. It will create an admin-level account for the locked PC without any password to give you access to the whole computer without touching any other user accounts.
Step 4: Reboot
Once you’ve completed all the above steps, you’re good to go as you have either removed password from any current user’s account or create a new user to login. So, Reboot the system by pressing the button provided at step 4.
Now, you’ll be able to access the locked PC through the targeted user account without entering any password. Explore and check, you have full control over all the functionalities of the system. You can now add a password to this user account or leave it without a password if that security fiasco has troubled and locked you out from the PC.
Features of iSunShare Windows Password Genius
As we’ve seen in this tutorial, iSunShare Windows Password Genius is very easy to use, simple and straight-forward software and if you’ve followed this guide with me, then it is clear that the software is fast too. The whole process doesn’t take more than 5 mins of your time and you’re inside the locked PC without entering the password.However, that’s not it. iSunShare Windows Password Genius comes with many cool features that make you love the software even more:
The software is available for Windows 10/8.1/8/7/Vista/XP (64bit and 32 bit) versions. So, you’ll be able to unlock any Windows PC.
The software only requires the system to have 512 MB of RAM and it can work with 800MHz Intel or AMD CPU, or above. As the system requirements are too low, you’ll have no problem in running it on any average system.
It lets you remove password from available Windows users.
The software lets you create a separate admin account to access locked Windows PC
It doesn’t modify any data or delete any content of the locked PC
You’ll be able to unlock any PC in 5 mins easily by following these 3 simple steps
The software works perfectly with bootable CD, DVD and USB Flash Drive. So, whichever way suits you, you can use it to create the recovery disk
24*7 technical support from the highly responsive technical team of iSunShare, available all the time to help you out with any problem you’re facing with the software.












0 Comments